Résoudre Les Problèmes : Microsoft Word a Rencontré Un Problème Facilement
Découvrez Des Solutions Simples Pour Réparer Les Problèmes Fréquents De Microsoft Word. Ne Laissez Pas Microsoft Word a Rencontré Un Problème Vous Freiner !
**dépannage De Microsoft Word : Problèmes Courants Résolus**
- Les Problèmes De Mise En Page Fréquents Et Leurs Solutions
- Comment Résoudre Les Erreurs De Sauvegarde Dans Word
- Astuces Pour Corriger Les Problèmes De Formatage
- Comment Gérer Les Plantages Et Les Arrêts Inattendus
- Résoudre Les Problèmes D’impression Avec Microsoft Word
- Optimiser Les Performances De Word Pour Un Meilleur Usage
Les Problèmes De Mise En Page Fréquents Et Leurs Solutions
Lorsque vous utilisez Microsoft Word, des inconforts de mise en page peuvent rapidement transformer une tâche simple en un véritable casse-tête. Un problème fréquent est l’espacement irrégulier entre les paragraphes, dont la solution nécessite souvent une simple révision des options d’interligne et de retraits dans les paramètres de mise en page. Parfois, une page vierge inexplicable peut apparaître, causant une lutte pour obtenir un document propre. Dans ces cas, vérifier si des sauts de page ont été insérés accidentellement pourrait être la clé. D’autres utilisateurs se plaignent également de textes mal alignés. Cela peut souvent survenir lorsque le style de texte appliqué n’est pas cohérent. Assurez-vous d’utiliser le bon style préformaté pour garder une apparence harmonieuse, comme une prescription bien annotée que l’on remet à un patient attentive.
En outre, le formatage d’images et de tableaux peut sembler complexe, mais des techniques simples permettent de corriger rapidement ces problèmes. Par exemple, pour les tableaux qui débordent de la page, ajustez la largeur des colonnes ou activez l’option de « réduction automatique » pour éviter un effet indésirable. Les utilisateurs rencontreront également des difficultés pour insérer des images qui perturbent l’agencement du texte. Dans de tels cas, utiliser les outils de disposition dans Word est comparable à ajuster un cocktail de médicaments, où chaque élément doit être en équilibre pour garantir un bon effet. Les solutions aux problèmes de mise en page peuvent souvent paraître plus déroutantes qu’elles ne le sont en réalité, mais en suivant ces conseils, il est possible d’atteindre un résultat final satisfaisant.
| Problème | Solution |
|---|---|
| Espacement irrégulier | Réviser les options d’interligne |
| Page vierge indésirable | Vérifier les sauts de page |
| Textes mal alignés | Utiliser un style cohérent |
| Tableaux débordants | Ajuster la largeur des colonnes |
| Images perturbant l’agencement | Utiliser les outils de disposition |

Comment Résoudre Les Erreurs De Sauvegarde Dans Word
Lorsque l’on utilise Microsoft Word, il n’est pas rare de rencontrer des erreurs de sauvegarde qui peuvent causer frustration et perte de temps. Ces incidents, qui sont le résultat de divers facteurs tels que des problèmes de connexion, des erreurs de logiciel ou même des configurations imprécises, peuvent amener les utilisateurs à craindre de perdre leur travail. Il est crucial de comprendre comment résoudre ces obstacles pour garantir que vos documents sont toujours en sécurité. Parfois, un simple redémarrage peut faire des merveilles, mais d’autres fois, cela nécessite une approche plus systématique. Par exemple, vérifier si l’option de sauvegarde automatique est activée constitue un bon point de départ. Dans certains cas, les utilisateurs rencontrent des situations où Microsoft Word a rencontré un problème et ne parvient pas à sauvegarder leurs fichiers. Dans ce cas, envisager des solutions comme la désactivation de compléments ou la réinitialisation des préférences de l’application s’avère très utile.
Une autre astuce consiste à faire des vérifications régulières pour s’assurer que le disque dur ou les emplacements de stockage ne sont pas saturés, car un manque d’espace peut causer des échecs lors de la sauvegarde. Utiliser des alternatives de stockage en ligne, comme OneDrive, peut également offrir une couche de sécurité supplémentaire en sauvegardant automatiquement vos fichiers. Imaginez un monde où vous pouvez éviter le “Label Sticker Shock” d’un document non enregistré ou d’une panne inattendue ; cela serait similaire à avoir un “elixir” qui garantit que tous vos travaux sont en sécurité. En adoptant ces conseils, non seulement vous réduisez le stress associé aux erreurs de sauvegarde, mais vous instaus également un environnement de travail plus serein et productif.
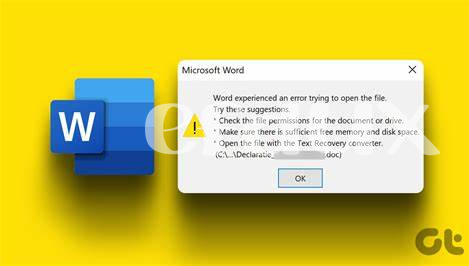
Astuces Pour Corriger Les Problèmes De Formatage
Les problèmes de formatage dans Microsoft Word peuvent rapidement devenir frustrants, surtout lorsque le logiciel a rencontré un problème inattendu. L’un des cas les plus courants est lorsque des polices ou des styles ne s’affichent pas comme prévu. Pour y remédier, une approche simple consiste à sélectionner le texte concerné et à appliquer un format de style prédéfini à nouveau. Cela peut souvent résoudre les incohérences sans trop d’efforts. N’oubliez pas de sauvegarder fréquemment, au cas où un plantage surviendrait.
Un autre défi fréquent est lié aux puces et aux numéros qui ne s’alignent pas correctement. Dans ce cas, il est utile de vérifier les paramètres des listes dans le menu “Accueil”. Parfois, un petit ajustement aux réglages de marge peut faire toute la différence. Pour les documents longs, il est conseillé de garder une attention particulière à l’espacement entre les paragraphes, souvent négligé. L’usage de la fonction “aperçu avant impression” peut s’avérer être un véritable elixir pour visualiser rapidement les erreurs de formatage.
Souvent, des images insérées ne s’ajustent pas correctement au texte environnant. Une solution efficace consiste à les encapsuler dans un tableau invisible. Cela permettra de contrôler leur positionnement sans compromettre le design général. De plus, assurez-vous que les options de texte autour des images soient configurées correctement; cela peut prévenir un effet de “Junkie’s Itch” où le texte semble saccadé ou ne s’ajuste pas harmonieusement.
Enfin, méfiez-vous des styles localiés qui peuvent se mélanger entre différents documents. Lorsque vous copiez et collez du contenu, veillez à utiliser l’option “collage spécial” pour maintenir la mise en forme. Cela évite aux styles indésirables de s’importer, ce qui pourrait compliquer davantage votre travail. En maîtrisant ces techniques, vous rendrez votre expérience avec Microsoft Word plus fluide et agréable.
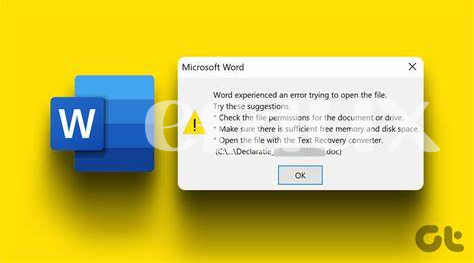
Comment Gérer Les Plantages Et Les Arrêts Inattendus
Les plantages de Microsoft Word peuvent survenir sans avertissement, laissant l’utilisateur frustré et souvent perplexe. Lorsque ce type de problème a eu lieu, il est important de pratiquer quelques étapes simples pour résoudre la situation. Parfois, le logiciel peut afficher un message d’erreur signalant que “Microsoft Word a rencontré un problème”, mais cela n’est pas forcément fatal. Commencez par vérifier si des mises à jour sont disponibles pour votre application, car ces correctifs sont souvent la clé pour éviter ces erreurs récurrentes. Un redémarrage du programme peut également être une solution efficace, semblable à un “reset” que l’on effectuerait lors d’un incident. Si le problème persiste, envisagez de désactiver les compléments tiers, qui peuvent agir comme des médicaments “on the counter” indésirables, perturbant le bon fonctionnement de Word.
En cas de plantage fréquent, il peut être bon de créer des sauvegardes automatiques de votre document, vous permettant de reprendre votre travail là où vous l’avez laissé sans trop de douleur. Pensez à explorer les options avancées dans le menu des paramètres, où vous pourrez ajuster des éléments, comme la gestion des fichiers temporaires, pour améliorer la stabilité de votre expérience. Un peu comme dans une pharmacie noyée sous les “pharm parties” de patients, la nature chaotique d’un problème peut être maîtrisée par une organisation minutieuse. Enfin, n’oubliez pas d’évaluer les performances de votre ordinateur; un manque de mémoire ou un disque dur saturé pourrait également être responsable de ces interruptions inquiétantes.
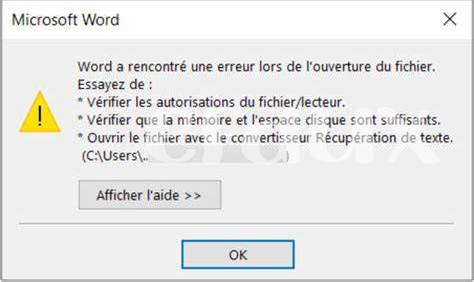
Résoudre Les Problèmes D’impression Avec Microsoft Word
Les problèmes d’impression dans Microsoft Word sont fréquents et peuvent causer des frustrations considérables. L’alerte « microsoft word a rencontre un probleme » apparaît souvent juste au moment où vous aurez besoin de cette impression cruciale. Parfois, cela peut provenir d’un simple souci de configuration de l’imprimante ou d’un problème de connexion. Avant de paniquer, vérifiez si votre imprimante est correctement branchée et que les pilotes sont à jour. Si tous les câbles sont bien en place, essayez de redémarrer votre imprimante, car cela peut être aussi efficace qu’un élixir rafraîchissant pour un lendemain difficile, un peu comme des « happy pills » pour un état d’esprit positif. Si le problème persiste, essayez de nettoyer la file d’attente des travaux d’impression. Vous pourriez constater qu’un document en attente est comme un « junkie’s itch », souvent gênant, mais facilement évitable.
Si après toutes ces vérifications, l’impression ne fonctionne toujours pas, il est temps de plonger dans les réglages de Microsoft Word. Assurez-vous que le bon format d’impression est sélectionné, et n’oubliez pas d’explorer les options de mise en page. Les préférences de votre document peuvent parfois causer des incompatibilités. En outre, il est bon de consulter les paramètres d’avancement de votre imprimante depuis le logiciel, une sorte de « pill mill » à l’intérieur de votre ordinateur pour assurer que tout est en ordre avant de lancer l’impression. En cas de problème persistant, pensez à mettre à jour Word ou à désinstaller et réinstaller l’application. Tout comme un « med check » chez le pharmacien, cette réinitialisation peut faire des merveilles.
| Étape | Action à entreprendre |
|---|---|
| 1 | Vérifiez la connexion et l’alimentation de l’imprimante |
| 2 | Redémarrez l’imprimante pour réinitialiser |
| 3 | Assurez-vous que les pilotes de l’imprimante sont à jour |
| 4 | Nettoyez la file d’attente d’impression |
| 5 | Vérifiez les réglages de mise en page et d’impression dans Word |
| 6 | Mettez à jour ou réinstallez Microsoft Word si nécessaire |
Optimiser Les Performances De Word Pour Un Meilleur Usage
L’optimisation des performances de Microsoft Word repose sur plusieurs stratégies simples mais efficaces. L’une des premières étapes consiste à s’assurer que votre logiciel est à jour avec les dernières mises à jour. Cela peut sembler trivial, mais des améliorations de performances significatives peuvent survenir grâce à des mises à jour, tout comme avec des prescriptions pour des “Happy Pills” qui agissent rapidement sur votre bien-être mental. De plus, envisagez de réduire le nombre de documents ouverts en même temps, car chaque fichier chargé dans Word utilise des ressources système. Cela peut être particulièrement utile si vous avez l’habitude de jongler avec de nombreux “hard copies” ou versions imprimées.
Un autre point clé pour améliorer l’expérience utilisateur est de désactiver les compléments inutiles. Ces petites extensions, semblables à des “Pharm Parties” où l’on échange des conseils médicaux, peuvent souvent alourdir votre logiciel. Accédez à l’onglet “Fichier”, puis “Options” et enfin “Compléments” pour gérer ceux qui sont actifs. Assurez-vous également de vérifier régulièrement l’espace de stockage de votre disque dur, car un manque d’espace peut causer des ralentissements, un peu comme une pharmacie surchargée de “refills” non traités.
Enfin, la personnalisation de votre interface peut contribuer à une expérience plus fluide. L’utilisation de la navigation par onglets et l’organisation de vos barres d’outils peuvent rendre l’utilisation de Word plus intuitive. En adoptant ces changements, vous vous assurez que Word fonctionne à son plein potentiel, tout comme un “pill mill” qui traite des prescriptions de manière efficace et rapide. En somme, un petit ajustement dans votre usage peut transformer votre travail avec Word, comme le fait de trouver le bon médicament pour un soulagement instantané.
